The Rainsdowne Players Mac OS
The Rainsdowne Players Mac OS
Download the Adobe Flash Player uninstaller:
- Mac OS X, version 10.6 and later: uninstall_flash_player_osx.dmg
- Mac OS X, version 10.4 and 10.5: uninstall_flash_player_osx.dmg
The uninstaller is downloaded to the Downloads folder of your browser by default.
In Safari, choose Window > Downloads.
If you are using Mac OS X 10.7 (Lion), click the Downloads icon displayed on the browser.
To open the uninstaller, double-click it in the Downloads window.
Note: If the Flash Player installer window does not appear, choose Go > Desktop in the Finder. Scroll down to the Devices section and click Uninstall Flash Player.
To run the uninstaller, double-click the Uninstaller icon in the window. If you see a message asking if you want to open the uninstaller file, click Open.
- Bookmark or print this page so that you can use the rest of these instructions after you close your browser.
To close all browsers, either click the browser name in the Uninstaller dialog, or close each browser manually and then click Retry.
Note: Do not click Quit in the Uninstaller window. It stops the uninstallation process.
After you close the browsers, the uninstaller continues automatically until the uninstallation is complete. When you see the message notifying you that the uninstallation succeeded, click Done.
Delete the following directories:
- <home directory>/Library/Preferences/Macromedia/Flash Player
- <home directory>/Library/Caches/Adobe/Flash Player
Windows Media Player is available for Windows-based devices. Use this table to find the right version of the Player for your system. (If you've got a Mac, you can download Windows Media Components for QuickTime to play Windows Media files.)
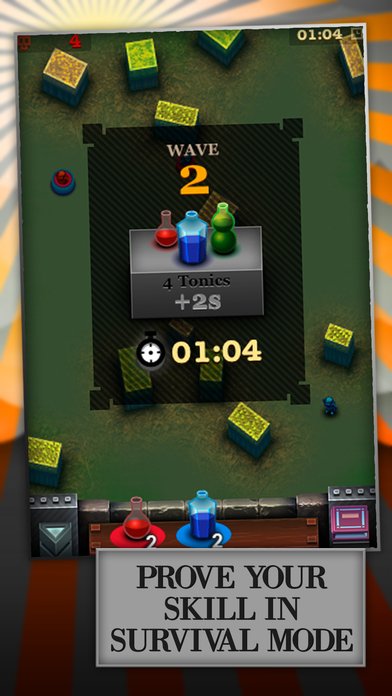

The Rainsdowne Players. A rhythm-puzzle adventure about a rundown theatre and pleasing its unruly clientele. Mac OS X, version 10.3 and earlier: uninstallflashplayerosx10.2.dmg (1.3 MB) (updated 05/27/08) Choose Window Downloads to view the downloaded uninstaller. Save the uninstaller file in a.
Operating system/browser | Player version | How to get it |
|---|---|---|
Windows 10 | Windows Media Player 12 | Included in clean installs of Windows 10 as well as upgrades to Windows 10 from Windows 8.1 or Windows 7. In some editions of Windows 10, it's included as an optional feature that you can enable. To do that, select the Start button, then select Settings > Apps > Apps & features > Manage optional features > Add a feature > Windows Media Player, and select Install. DVD playback isn't included. Go to the DVD playback for Windows page to find out how to add DVD playback to Windows 10. |
Windows 8.1 | Windows Media Player 12 | Included in Windows 8.1 and Windows 8.1 Pro, but doesn't include DVD playback. Go to the DVD playback for Windows page to find out how to add DVD playback to Windows 8.1. For Windows Media Player 12 for Windows 8.1 N and KN editions, get the Media Feature Pack. |
Windows RT 8.1 | N/A | Windows Media Player isn't available for Windows RT 8.1. |
Windows 7 | Windows Media Player 12 | Included in Windows 7 Starter, Home Premium, Professional, Ultimate, and Enterprise editions. For Windows 7 N or KN editions, get the Media Feature Pack. |
Mac OS X | Windows Media Components for QuickTime |
The Rainsdowne Players Mac Os Download
If you want to reinstall Windows Media Player, try the following:
Click the Start button, type features, and select Turn Windows features on or off.
Scroll down and expand Media Features, clear the Windows Media Player check box, and click OK.
Restart your device. Windows Media Player should be uninstalled.
Repeat step 1.
Scroll down and expand Media Features, select the Windows Media Player check box, and click OK.
Restart your device. Windows Media player should now be reinstalled.
The Rainsdowne Players Mac Os X
Note: To troubleshoot issues like playback and codec problems, see the 'Get help' section in Windows Media Player.
The Rainsdowne Players Mac OS
