Lethe - DEMO Mac OS
Lethe - DEMO Mac OS
RapidWeaver for Mac is a powerful and easy to use web site builder that puts you back in control. Build and publish your own responsive, mobile ready website without having to write a line of code. All from one powerful app. Squash for Mac is a native Mac app that's fast, fun and powerful. Squash can maintain image quality while reducing file size and saving space. Squash 2 for Mac — Compress Images For The Web Without Losing Quality. Our software library provides a free download of Goldenseal Demo 4.6 for Mac. The most popular version of the software is 4.6. The bundle id for this application is com.TurtleCeek.Goldenseal. The default filename for the application's installer is GoldDemoX.zip. The application lies within Business Tools, more precisely Finances. The Sims 4 is a 3D simulation game for Mac computers. You can create any Sim you can dream up. Plan their lives, pick their friends, make enemies, and watch their hilarious stories unfold. Go ahead, make a Sim whose greatest aspiration is to hone his gardening skills.
|
The programs provided in this collection are for demonstration purposes only and require Mac OS X 10.4.6
|
| ||||||||||
|
ATI, SMARTSHADER and RADEON are trademarks and/or registered trademarks of ATI Technologies, Inc. QuickTime, QuickDraw, Mac, Mac OS, Mac OS X and Macintosh are trademarks and/or registered trademarks of Apple Computer, Inc.
All other company and/or registered trademarks are trademarks and/or registered trademarks of their respective manufacturers.
Copyright © ATI Technologies Inc., 2006
www.ati.com
With Messages for Mac, you can send unlimited messages to any Mac, iPhone, iPad, or iPod touch that uses iMessage, Apple's secure-messaging service. iPhone owners can use it for SMS and MMS messages, too.
Set up iMessage
iMessage is the Apple messaging service you get automatically with your Apple ID.If Messages asks you to sign in, use the same Apple ID that you use with Messages on your iPhone and other devices. It's usually the same Apple ID that you use for iCloud, the iTunes Store, the App Store, and the account you created when you first set up your Mac.
Learn what to do if you get an error when trying to sign in to iMessage.
Have a conversation
- Click the New Message button at the top of the Messages window.
- Type the recipient's name, email address, or phone number, or click and choose a recipient. If they're in your Contacts app, Messages finds them as you type. To start a group conversation, just add more recipients.
- Type your message in the field at the bottom of the window, then press Return to send it.
- To include emoji, click .
- To include an image or other file, just drag or paste it into the message field.
- To include an audio recording, click and record your message.
- To add other items, such as Memoji stickers, GIFs, and message effects, click the apps button .
- After starting a conversation, click the Information button (or Details) in the upper-right corner of the window to take actions such as these:
- Use FaceTime to start an audio call or video call .
- Share a screen .
- Hide alerts, so that you aren't disturbed by notifications about the conversation.
- Share your location temporarily or indefinitely, or send your current location. You can also see the recipient's location—if they're sharing their location with you.
- See all of the photos and files that were exchanged in the conversation.
- Customize the group, such as by changing the group's name or photo, adding members to the group, or leaving the group. If the group has four or more members, you can remove members: Control-click the member's name, then choose Remove from Conversation.
New in macOS Big Sur
macOS Big Sur introduces new features to improve conversations:
- Pin a conversation to the top of the conversation list so that you can quickly get to it. Just Control-click the conversation to open a shortcut menu, then choose Pin.
- Help bring your message to the attention of a group member: Either click their name after you type it, or include the @ symbol before their name: “@Jocelyn, see you then!” When you mention someone, their name is highlighted in the message, and they will receive a notification letting them know they’ve been mentioned.
- Create an inline reply to a specific message in a conversation: Control-click the message to open a shortcut menu, then choose Reply. Or click a bubble to select it, then press Command-R.
- Use iMessage apps to add effects to your message.
Lethe - Demo Mac Os 11
Use iMessage apps
Starting with macOS Big Sur, Messages includes iMessage apps near the message field. Use it to choose items from your Photos library, add Memoji stickers, add trending GIFs using #images, and use Message Effects such as balloons, confetti, or lasers.
Add a tapback to a message
A Tapback is a quick response that expresses what you think about a message, such as that you like it or think it's funny. Your Tapback is visible to everyone in the conversation who is using iMessage.
Lethe - Demo Mac Os Catalina
- Control-click a message bubble to open a shortcut menu.
- Choose Tapback from the menu.
- Click a Tapback to add it to the message bubble.
Here's another way to add a Tapback: Click a bubble to select it, then press Command-T.
Use Siri to send messages
You can also use Siri to send, read, and reply to Messages. Examples:
- ”Send a message to Susan and Johnny saying I'll be late' or ”Tell Johnny Appleseed the show is about to start” or ”Text a message to 408 555 1212.”
- ”Read the last message from Brian Park” or ”Read my new messages.”
- ”Reply that's great news” or ”Tell him I'll be there in 10 minutes.”
Send text messages to anyone
If you have an iPhone with a text messaging plan, learn how to set up text message forwarding so you can send and receive SMS and MMS messages from your Mac.
Lethe - Demo Mac Os Pro
Delete a message or conversation
When you delete a message or conversation, it's permanent: You can't get it back.
Delete a message
- Click a message bubble to select it.
- Choose Edit > Delete.
Delete a conversation

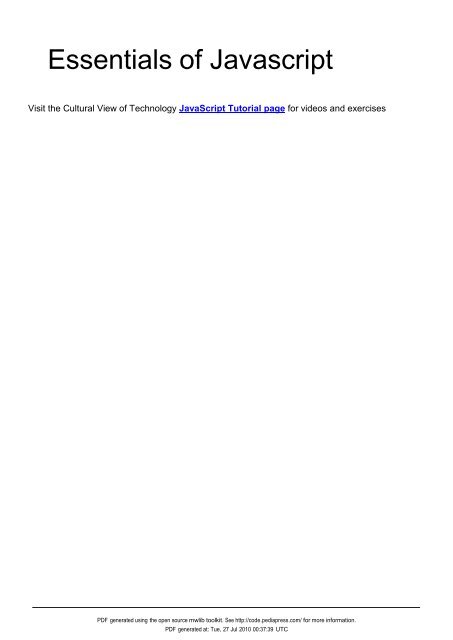
- Control-click a conversation to open a shortcut menu.
- Choose Delete Conversation.
- Click Delete.
FaceTime is not available in all countries or regions.
Lethe - DEMO Mac OS
