EISO Mac OS
EISO Mac OS
Install Mac OS Mojave.iso. Topics mojave, iso. Addeddate 2020-12-02 16:46:24 Identifier install-mac-os-mojave.iso Scanner Internet Archive HTML5 Uploader 1.6. As a matter of fact, Mac OS X mount ISO image files is not that hard as you think, although the process is different from mounting an ISO file on Windows. Next, we will introduce some solutions for mounting ISO on Mac without paying any single penny. Part 2: Mount ISO Mac OS X with Disk Utility. To start, open a Finder window and navigate to the location of your ISO file, then right-click on it.
Mac OS Leopard 10.5 is the sixth release by Mac OS for Apple’s desktop and server operating system for Macintosh computers. It is available in two editions: for desktop or personal computers and server version (Mac OS X Server). The retail price for the desktop version is $129 and $499 for the server version. It was released on October 26, 2007.
This is the final version of Mac OS X which can support the PowerPC structure as snow leopard function only on Intel-based Macs. The latest released is 10.5.8 (Build 9L31a) on August 13, 2009. Its kernel type is hybrid (XNU). This version is preceded by Mac OS X 10.4 Tiger and succeeded by Mac OS X snow leopard. It is the first operating system that has open-source BSD to be certified as fully UNIX cooperative.
Download: Mac OS X Snow Leopard 10.6 ISO and DMG file
License
Official Installer
File Size
7.8GB
Language
English
Developer
Apple Inc.
Tutorials: How to Clean Install Mac OS using a USB drive on Mac
New Features Added to Mac OS X Leopard 10.5
This new Mac OS Leopard 10.5 ISO comes with many new features like:
- An improved Automator is introduced. It can create and edit work with the new interface. A new feature ‘watch me do’ is introduced that record user action and reply as an action in a work. It can create more useful work with action for RSS feed, PDF manipulation and much more.
- It has the feature to access a file on their computer while far from home through the internet.
- It has a new group feature called stack which displays a file in a ‘fan’ style, ‘grid’ style and a ‘list’ style.
- It has redesign 3D dock.
- New dictionary in Japanese is introduced.
- The front row has been updated which closely resembles the interface of original Apple TV.
- Safari 3 is introduced which includes web clip.
- This version of Mac comes with an interesting feature called time machine. It allows the user to back up the deleted or replaced by another version of the file. Time machine does not make bootable copies of backed up the volume, it does not backup encrypted FileVault home dictionary until the user logout. It also does not back up to Airport Disc hard drives but this issue is been resolved on March 19, 2008 update.
- It doesn’t the support classic application.
- It comes with a total of 18 languages.
- It comes with Alexa voice to voice over and the Apple company assured that it is the most natural and understandable voice yet.
- A quick look is available which allows us to view the document without opening them in external software.
- An updated version of photo booth is introduced which allow us, user, to record video with real-time filter and blue/ green screen technology.
- It offers Objective-C 2.0 runtime, which has new features such as garbage collection
System requirements for this new version for Mac OS
To enjoy this version of Mac OS X, there are some basic requirements for a system like:
- If we are talking about the processor then we need an Intel processor or PowerPC of G5 or G4 (867 MHz and faster).
- The DVD drive, internal or external for installation of the operating system.
- Minimum of 512MB of RAM is required for the proper functioning of the system. Additional of 1Gb of is recommended for development purpose.
- Minimum of 9 GB of the disc is required.
These are the features required for the general purpose.
Download Mac Os Iso
For some features specific requirements in the Mac are :
- Time machine application needs an additional hard drive.
- For boot camp, a Mac with Intel processor and Windows XP service pack 2 or Windows Vista is required.
- 1.8GHz PowerPC G5 is required for the DVD player for improved de-interlacing.
- An insight camera (external or built-in), USB video class camera or Firewire DV camcorder, an Intel or PowerPC G5 processor is required for the photo booth.
- Audio chats required microphone and 56kbs speed of internet connection.
Technical details of Mac leopard 10.5
- Filename:- osx_leopard_10.5_install.iso
- File size :- 7.8 GB
- Developer:- Apple
To get this latest version of Mac
If we set our mind to upgrade our Mac with latest features then we have to upgrade our pc with Leopard 10.5. The ISO file is available on the official website as well as on the apple store. We have to decide what type of installation we require because it comes with three types of installation: Upgrade, Archive and Install, Erase and install.
Archive and install take the middle ground method. This installer moves all your data in one folder and then create a clean installation of OS X 10.5 Leopard. This method allows the user to get all their existing data including the user account. Installation of Leopard OS in the Mac, you have to boot from the Leopard install DVD.
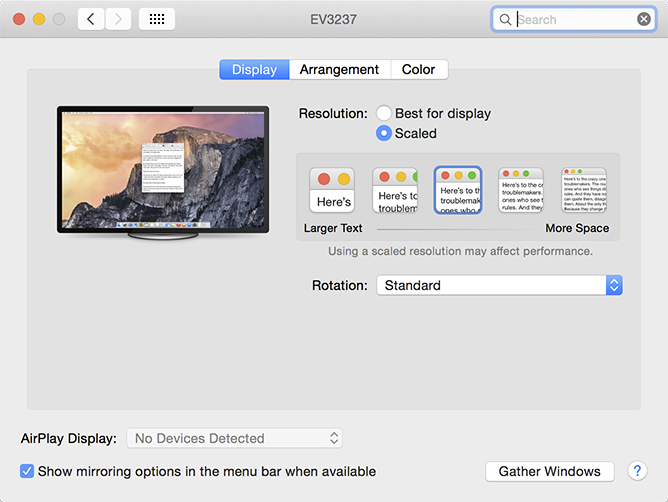
Installation process step by step:
- First, we have to insert the OS X Leopard install DVD into Mac DVD drive.
- After that an install Mac OS X on display on the screen and we have to double click it.
- Click the restart button when the install Mac OS X open.
- Enter the administrator password and press the OK button.
- Mac will restart and boot from the installation DVD. Restarting from the DVD take some time, so be patient.
How To Get Mac OS Leopard on your Mac
Snow leopard comes with no option other than upgrade, but with few extra steps, we can perform erase and install. The ISO file is available at the Apple official website and also on apple store. For installation, there are some system requirements like
- An Intel Mac because it doesn’t support older PowerPC Macs.
- At Least 1GB of Ram is required to run the Snow Leopard.
- It requires 5GB of free space for installation in the system.
- A DVD drive is also required.
After gathering all the requirement, now it’s time to install the Snow Leopard in PC
- Prepare the PC for installation like backup data, repair drive errors and disc permission.
- Insert the Snow Leopard install DVD into the DVD drive.
- Then after double click the install ‘Mac OS X’ icon.
- Click the continue button after opening the Mac OS X Installer.
- Select the drive which has already OS X 10.5 installed.
- Click the customize button if we want to change anything to package.
- When we are ready to install with default application then click the install button.
- Enter the password and click the ‘OK’ button.
- Copy the core file and restart.
Have you ever wondered how to mount ISO file on Mac or tried to do so? Actually, Mac OS X mount ISO is super easy. For starters, you should know that there are several ways to mount ISO file on Mac OS X. Among them, there are ways to free ISO mount Mac, and there are paid ways to mount ISO Mac OS, which one is better? Of course, free would be better. However, how can you choose the right way to free ISO to mount Mac? This article will introduce 3 ways for you to choose from.
Part 1: About Mounting ISO File
Before starting the process of how to mount ISO file on Mac, let's beef up some basic information about mounting ISO file. First of all, you should notice the concept of ISO image file. So what is an ISO image? It is simple to understand when you need to store a huge amount of data on an optical disc. The ISO image file is commonly used as an archive file for saving identical copies from DVD discs. With the main purpose of backing up all the metadata, it also serves for distributing large files by burning to optical discs.
Mounting ISO image files is a tricky mean to let the computing system think the disc drive is filled with an actual optical disc instead of the ISO file itself. Once your computer regards the ISO file is a real physical disc, all other applications are going to treat the ISO image file as the same. This will save you the time and effort from getting a physical disc and to burn ISO files on Mac. Especially, if you are a game lover, you would be so happy to take advantage of this convenience from mounting ISO file on Mac. There will not be necessary for you to always insert a game disc into your computer as most video games need to import the original disc.
Furthermore, mounting ISO image files are not difficult at all. In general, you can use some program called 'disk emulator' to open the ISO file and select the drive letter to represent the 'real disc'. With more users are jumping into the trend of Mac system, how to mount ISO file on Mac can be a new question for starters. As a matter of fact, Mac OS X mount ISO image files is not that hard as you think, although the process is different from mounting an ISO file on Windows. Next, we will introduce some solutions for mounting ISO on Mac without paying any single penny.
Part 2: Mount ISO Mac OS X with Disk Utility
Some Mac users might not even be familiar with this application on Mac although this program has been preinstalled with the Mac OS X. Nine times out of ten, this Disk Utility program is just being tucked away in the big Application folder. If you are a careful person about what software you have on Mac OS X, you could find this one from the 'Utilities' folder which is under the Application contents. As our first solution, you should know that you can utilize Disk Utility to mount ISO Mac OS X.
Mac Os X 10 13 Download
Let's have a brief look at what this Disk Utility is capable of since it is born to serve this Mac OS X. Disk Utility is introduced to manage internal discs even with external storage devices including erasing and formatting process. While users are allowed to organize the date into subdivisions, managing the volumes is also available. It performs excellently with RAID sets if people like to integrate multiple discs into a RAID sets. For your information, the RAID set has the ability to improve the reliability and storage space of the system as many discs can be regarded as a merged one disc. Another purpose for arming this app for Mac OS X is to assist users with a diagnosis of a disc, it can also offer some solutions to fix issues of damaged volumes. Beyond that, the most essential feature here is the capacity of mounting ISO on Mac. With this application, you are allowed to create the disc image of files for archiving and backup as you require.
Follow the steps below if you don't know how to mount ISO file on Mac with Disk Utility.
Step 1: Locate the app of Disk Utility. You are able to quickly access this app by the handy Spotlight function providing by Mac OS X. To call out the Spotlight, you can press Command and Space Bar at the same time to trigger it. Then input any content related to Utilities. The Disk Utility tool will be shown in the search results immediately. Or you can open the Applications folder, then find and click on the 'Utilities' folder where you will see the Disk Utility icon. Double-click on the icon to arouse the program.
Step 2: Once you launch the Disk Utility program, it is easy to navigate yourselves from the menu. Move the mouse up to the Disk Utility menu next to the Apple icon, choose the 'File' and from the down options, you will see the 'Open Disk Image.' Click on it and select the ISO files you want for free ISO mount Mac.
Notice that if you are operating a later released version of Mac OS X like MacOS High Sierra and Mac OS X El Capitan, this Disk Utility program has been modified with many changes. There could be more solutions when you desire to do something with a disc such as ripping DVD on Mac El Capitan.
Part 3: Mac OS X Mount ISO with Mac OS X Command Line
Besides making use of the Disk Utility program, users are welcome to utilize the Mac OS X command line to mount ISO Mac OS X. Have not heard of the command line on Mac OS X? Don't worry, it works as another program and basically, people call it the name of Terminal. If you like to deal with IT techniques, this program will take you to the finest performance from taming the Mac machine to command what you exactly desire. This way might be a little hard for those who are not good at IT. It sounds like an advanced method that makes you feel not that comfortable with to mount ISO Mac. However, you can learn it step by step at this part.
Step 1: Find out the path of the ISO file that you want to mount. For instance, '~/Downloads/filename.iso'
Step 2: Open up the Terminal Window. It usually can be found under the 'Applications' folder. Enter the 'Applications' folder, then locate the folder of 'Utilities'. Get inside of the 'Utilities' to find the Terminal application, now you can launch it by double-clicking on it. When the console pops up, just type the following command 'hdiutil mount ~/PathToYourISO/filename.iso'.
Notice: '~/PathToYourISO/filename' is the path of the ISO file that you want to mount from step 1. Now you have learned how to mount ISO Mac OS X thru executing the command. Yet there is an even simple method for you to open and play ISO image of movies directly in the next part.
Part 4: Directly Play ISO File with Leawo Blu-ray Player for Mac
Apart from the above methods, you can also play an ISO movie without mounting it. How? With Leawo Blu-ray Player for Mac.
Leawo Blu-ray Player for Mac is a 100% free professional media player. You should know that a lot of software claim to be free, however, there is a hidden cost when you use it, no need to worry about it when comes to Leawo Blu-ray Player for Mac. As a professional piece of software, Leawo Blu-ray Player can also provide the most beneficial promises. It offers original quality to play any ISO movie. When you use a third-party software to play the ISO file, the original quality must be your priority. And Leawo Blu-ray Player for Mac already takes care of that for you. Moreover, the added visual and subtitle settings are aiming to provide a better experience for you. These functions are optional in case you are already satisfied with your IOS movie. In addition, even if you never used this software, you can still use it easily with a user-friendly interface and control the play according to your own habits. And it is completely compatible with OS X 10.9 Mavericks, so no need to worry about compatibility.
A little tip: If you are using a very old Mac OS, you can also update your OS to get a better experience. After knowing the advantages of Leawo Blu-ray Player for Mac, follow the below steps to play ISO movie with this bravo product.
Step 1: Download Leawo Blu-ray Player for Mac and launch it.
Step 2: Choose the ISO movie that you need to play. Click 'Open File' and you can choose the ISO file.
Step 3: Make the subtitle setting (Optional). Hit the subtitle button to set subtitle on the top-left corner of the screen. You have four choices: A. Enable (Disable) subtitles, B. Subtitle offset, C. Subtitle selecting, D. Browse for subtitle.
Step 4: Make the video setting (optional). Hit the video setting button on the top-left corner of the screen in order to set the video settings. You can have a better visual experience. You have options like Deinterlace video, Deinterlace method, crop block bars, View mode, Zoom amount, etc.
Part 5: Conclusion
If you are looking for a free way to solve a problem like how to mount ISO file on Mac, the first two solutions have provided you with the inbuilt programs. However, it could be hard to handle if you are new to the Mac OS X system. Meantime, the last solution of Leawo Blu-ray Player for Mac is your best choice because it is very easy-to-use and convenient. Thousands of people already try out for you. Also, this brilliant software has a Window version, so you can mount ISO on Windows with it as well. Have a try and you won't regret it since it is free for all.
EISO Mac OS
