ZUBGUBBLERS Mac OS
ZUBGUBBLERS Mac OS
If you are a tech-savvy who always look forward to seeing for upgradations, system updates, make regular changes in the system or even try new experiments in installing software then you have surely done something some changes to your OS X installation with compromising performance. Or else you might have installed recently launched updates to your OS X and several other programs had stopped operating. Hence for that, you should always have a backup OS X 10.5 installer so that you can restore the data and make necessary adjustments to your system.
The Bubble Gum Simulator Wiki is an expanding wiki. Since November 23, 2018 1,798 articles have been created, 4,436,897 unique edits have been made, and 53,155 files have been uploaded. Please report rule breakers to Wiki Admins, report page content issues to Content Mods, and report discussion posts to Thread Mods here. Tubbler for Mac allows users to create playlists of their favorite YouTube videos, making it easier to watch a selection of videos without loading them individually for playback. You can quickly.
Installing OS X Leopard 10.5 using USB Flash Driver is one of the easiest as compared to other system installation process. Moreover, it let you experience the vibe of installing the same as you install Mac originally. To get a complete install all you require an 8GB Flash drive or an external USB Hard Drive.
Also Read:-How to Clean Install Mac OS X Mountain Lion 10.8 using USB
Features of Mac OX X Leopard 10.5
Automation
The software holds the latest and developed automation behavior with a flexible workflow. It has new interface improvements and allows us to create and edit advanced workflows. Moreover, it surprises users with a new gesture of “Watch Me Do” that acts as a recorder to catch user actions and replays performed in a workflow.
Boot Camp
This software assistant is active and provides easy access to the other operating system. Including Windows Vista and Windows XP on Intel-based Mac.
Dashboard
The user can see many dashboard enhancements including Dashcode for the developers to code widgets and Web Clip which allows users to be a part of any Web page opened in Safari.
New Desktop View
This update new desktop view includes a refined 3-D dock with new features called Stacks. It experiences files in a fan style, grid style, and list style. The user can adjust the desktop view according to its likings.
Dictionary
This dictionary feature help user with the search from the source called Wikipedia and apply terminology both. It provides Japanese-language dictionary Daijisen. Moreover, this dictionary includes Progressive J-E dictionaries and Progressive E-J.
Finder
The user can also experience a newly designed Finder as it throws the same vibe of iTunes7, including Cover Flow and a Source list-like sidebar.
The Mail section is also refined along with the stationary, notes, to-dos, and advanced RSS feeds.
Network file Sharing
Network file Sharing has come up with some recent productive improvements including granular control over permissions, the capability of sharing individual folders, consolidation of AFP, SMB, and FTP.
Parental Controls
Zubgubblers Mac Os Download
Parental controls have a new face for the user with the ability to place restrictions on the maximum usage of the internet and set parental controls with the help of remote setup.
Photo Booth
Photo Booth has come up with an enhancement of multi-colored screen technology and video recording with real-time filters.
Podcast Capture
This is an application that allows users to capture and share podcasts.
Preview
Preview features in add-on to support extractions, markup, instant alpha, annotation, graphics, size adjustment tools, and search.
Quick Look
A quick look allows users to view documents without opening them in any other application and preview it with a full screen. Plug-ins are available for this feature to view other files in no time.
We have got some minimum steps to clean and install Mac OS X Leopard 10.5 using USB
- Insert the OS X 10.5 Leopard DVD into your Mac
- Open system preferences > startup disks > restart into the OS X 10.5 Leopard DVD legal pages. This will help display until you get to the screen to get permission to select your installation Volume.
- The user cannot select USB Flash Drive. To select the utility visit menu bar and open disk utility.
- Now, select the USB Flash Drive > click Partition > click options
- Select the GUID Partition Table. This will help your computer boot from the USB devices
- Provide a name to the volume > click apply
- Exit disk utility and go back to the volume selection screen.
- Select the volume and continue the OS X 10.5 installation
- If the user is installing on 8GB Flash Drive, the user is required to personalize the installation and remove any of the existing printer drivers, fonts, language from your system so that you can reduce the installation process to fit on the device.
- As the user has completed the installation of OS X 10.5 using USB devices, it should boot up to the device following System Preferences > Startup Disk.
Clean Install Mac OS X Leopard 10.5 using USB
You can Clean Install Mac OS X Leopard 10.5 using USB by accessing the link below. Also, confirm that you simply have enough copy before you proceed with an equivalent. There are tons of duplicate ISO images on the market and it’s best to download an equivalent from a trusted source.
These advanced steps are primarily for system administrators and others who are familiar with the command line. You don't need a bootable installer to upgrade macOS or reinstall macOS, but it can be useful when you want to install on multiple computers without downloading the installer each time.
What you need to create a bootable installer
- A USB flash drive or other secondary volume formatted as Mac OS Extended, with at least 14GB of available storage
- A downloaded installer for macOS Big Sur, Catalina, Mojave, High Sierra, or El Capitan
Download macOS
- Download: macOS Big Sur, macOS Catalina, macOS Mojave, or macOS High Sierra
These download to your Applications folder as an app named Install macOS [version name]. If the installer opens after downloading, quit it without continuing installation. To get the correct installer, download from a Mac that is using macOS Sierra 10.12.5 or later, or El Capitan 10.11.6. Enterprise administrators, please download from Apple, not a locally hosted software-update server. - Download: OS X El Capitan
This downloads as a disk image named InstallMacOSX.dmg. On a Mac that is compatible with El Capitan, open the disk image and run the installer within, named InstallMacOSX.pkg. It installs an app named Install OS X El Capitan into your Applications folder. You will create the bootable installer from this app, not from the disk image or .pkg installer.
Use the 'createinstallmedia' command in Terminal
- Connect the USB flash drive or other volume that you're using for the bootable installer.
- Open Terminal, which is in the Utilities folder of your Applications folder.
- Type or paste one of the following commands in Terminal. These assume that the installer is in your Applications folder, and MyVolume is the name of the USB flash drive or other volume you're using. If it has a different name, replace
MyVolumein these commands with the name of your volume.
Big Sur:*
Catalina:*
Mojave:*
High Sierra:*
El Capitan:
* If your Mac is using macOS Sierra or earlier, include the --applicationpath argument and installer path, similar to the way this is done in the command for El Capitan.
After typing the command:
- Press Return to enter the command.
- When prompted, type your administrator password and press Return again. Terminal doesn't show any characters as you type your password.
- When prompted, type
Yto confirm that you want to erase the volume, then press Return. Terminal shows the progress as the volume is erased. - After the volume is erased, you may see an alert that Terminal would like to access files on a removable volume. Click OK to allow the copy to proceed.
- When Terminal says that it's done, the volume will have the same name as the installer you downloaded, such as Install macOS Big Sur. You can now quit Terminal and eject the volume.
Use the bootable installer
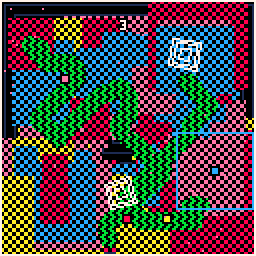
Determine whether you're using a Mac with Apple silicon, then follow the appropriate steps:
Apple silicon
- Plug the bootable installer into a Mac that is connected to the internet and compatible with the version of macOS you're installing.
- Turn on your Mac and continue to hold the power button until you see the startup options window, which shows your bootable volumes.
- Select the volume containing the bootable installer, then click Continue.
- When the macOS installer opens, follow the onscreen instructions.
Intel processor
- Plug the bootable installer into a Mac that is connected to the internet and compatible with the version of macOS you're installing.
- Press and hold the Option (Alt) ⌥ key immediately after turning on or restarting your Mac.
- Release the Option key when you see a dark screen showing your bootable volumes.
- Select the volume containing the bootable installer. Then click the up arrow or press Return.
If you can't start up from the bootable installer, make sure that the External Boot setting in Startup Security Utility is set to allow booting from external media. - Choose your language, if prompted.
- Select Install macOS (or Install OS X) from the Utilities window, then click Continue and follow the onscreen instructions.
Learn more
A bootable installer doesn't download macOS from the internet, but it does require an internet connection to get firmware and other information specific to the Mac model.
Zubgubblers Mac Os 11
For information about the createinstallmedia command and the arguments you can use with it, make sure that the macOS installer is in your Applications folder, then enter the appropriate path in Terminal:
ZUBGUBBLERS Mac OS
