Volvox Mac OS
Volvox Mac OS
Mac OS 9 was the ninth major release of Apple's classic Mac OS operating system which was succeeded by OS X.Introduced on October 23, 1999, it was promoted by Apple as 'The Best Internet Operating System Ever', highlighting Sherlock 2's Internet search capabilities, integration with Apple's free online services known as iTools and improved Open Transport networking. Volvox lets you create, edit, and analyze Point Cloud data. The plugin is developed in the frame of the DURAARK project. DURAARK (Durable Architectural Knowledge) is a collaborative project developing methods and tools for the semantic enrichment and long-term preservation of architectural knowledge and data.
This short guide should hopefully be enough to get you started using JBrowse. If you run into trouble, please visit the GMOD wiki for extended documentation and troubleshooting information, or join the gmod-ajax mailing list and ask a question about it.
Contents
Download and Uncompress JBrowse
Skip this step if you are reading this page on your own server, since you have already downloaded and uncompressed JBrowse.
Get JBrowse from jbrowse.org.
You will want to put JBrowse under a directory that's served by your web server (e.g. /var/www/ on Debian or Ubuntu systems, /var/www/html on Red Hat, Fedora, or SUSE).
For example, you could make a web-accessible directory to hold your work called /var/www/jbrowse, give your user access to it, and then fetch and uncompress a copy of JBrowse (about 3MB) there:
Once you finish running that, you should try to read this tutorial (which is included in the JBrowse zip file) on your own web server by navigating to something like http://your.machine.address/jbrowse/JBrowse-1.8.0/docs/tutorial/index.html.Also, please note that JBrowse generates files with links that are relative to the main JBrowse-1.x.x directory (where index.html is located), so you should run all scripts from this directory.
Run setup.sh
To get started with a working JBrowse running on example Volvox data, on machines running Linux or Mac OS X one can simply run:
If it says the Volvox example data was successfully formatted (even if the WIG or BAM support setup failed) you can navigate to the example Volvox JBrowse. If you see a genome browser with Volvox data in it, congratulations! You have a working JBrowse installation. Read on to Reference Sequences for how to format your own data for use with JBrowse.
If one or more of the setup steps failed, try reading through the setup.log file for details of what went wrong, and consulting the JBrowse Troubleshooting page on the GMOD wiki for what to do. It is always safe to run ./setup.sh again after correcting a problem.
Now, if you can see the Volvox test data, your JBrowse is working.
Volvox Mac Os Download
Reference Sequences
Before loading annotation data, format your reference sequences for JBrowse using bin/prepare-refseqs.pl.
- For FASTA format sequence files
- For sequences already stored in a Bio::DB::* database
- See the configuration file reference for more details on how these configuration files work.
General-Purpose Features
JBrowse can import feature data from flat files, or from databases that have Bio::DB::* Perl interfaces.
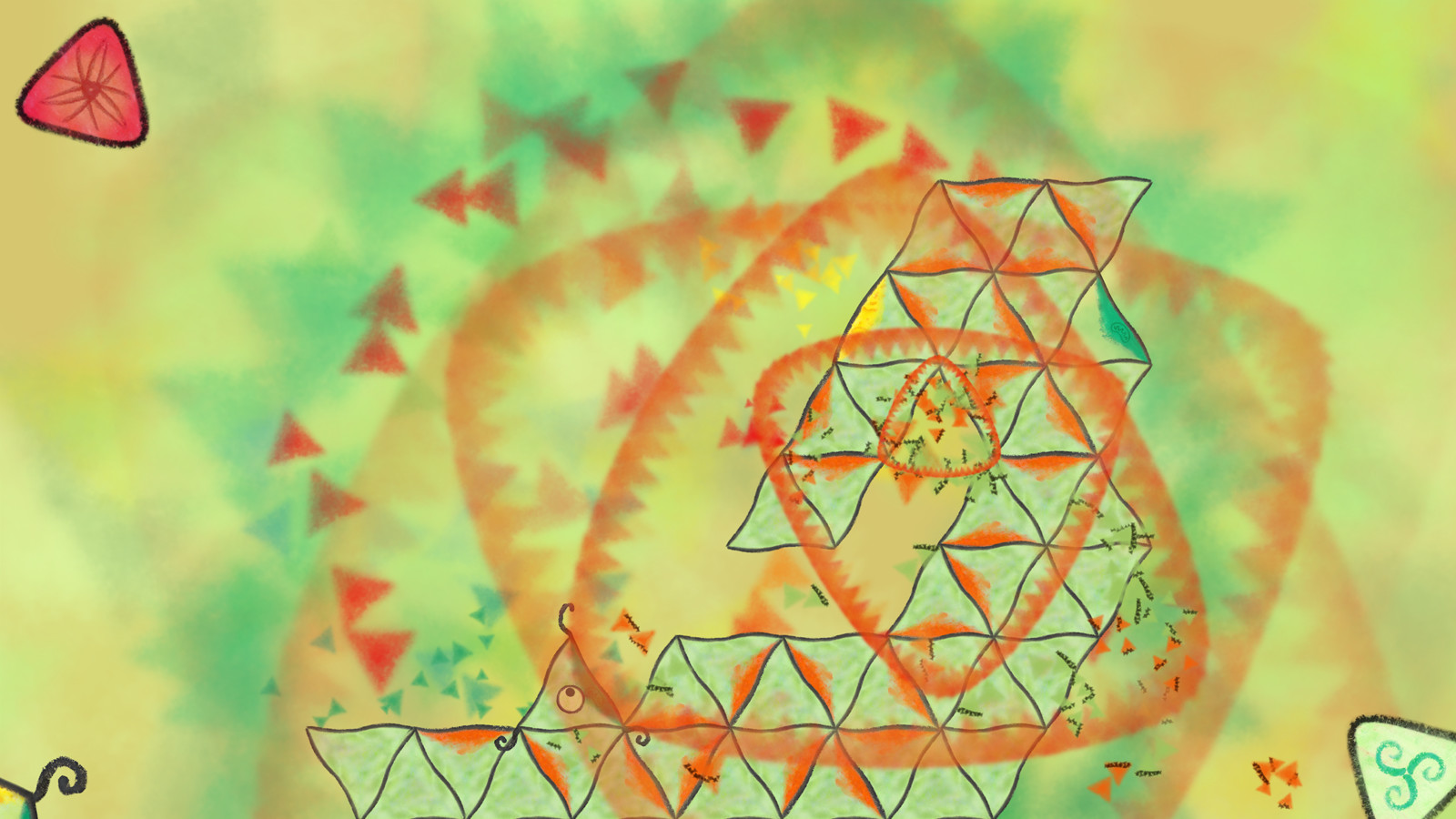 bin/flatfile-to-json.pl to import them. bin/flatfile-to-json.pl accepts many different command-line settings that can be used to customize the appearance of the new track. Run bin/flatfile-to-json.pl --help to see a description of the available settings.
bin/flatfile-to-json.pl to import them. bin/flatfile-to-json.pl accepts many different command-line settings that can be used to customize the appearance of the new track. Run bin/flatfile-to-json.pl --help to see a description of the available settings. Volvox Mac Os Update
biodb-to-json.pl. You use bin/biodb-to-json.pl with a configuration file (the format of which is documented here).Next-gen reads (BAM)
JBrowse can display alignments directly from BAM files, with no pre-processing necessary. Simply add a stanza with the relative URL of the file to your data/tracks.conf file, of the form:
Note: BAM files are required to be sorted and indexed (i.e. have a corresponding .bai file).JBrowse has two main track types that are designed especially for use with BAM data:

- Alignments2
- Shows individual alignments from the BAM file, as well as insertions, deletions, skipped regions, and SNPs encoded in the BAM's MD or CIGAR fields.
- SNPCoverage
- Shows a coverage histogram plot, with colored bars showing the locations of base-level mismatches and possible SNPs in the reads.
Index Names
After loading feature data, to let users find features by typing feature names or IDs in the autocompleting search box, a special index of feature names must be generated using bin/generate-names.pl.
Note: You need to re-run bin/generate-names.pl to add new feature names to the index every time you add new annotations to JBrowse using any of the *-to-json.pl scripts.
And that's all, for basic usage. Visit the main page to view the results.
Quantitative tracks (BigWig and Wiggle)
JBrowse can display alignments directly from BigWig files, with no pre-processing necessary. Simply add a stanza with the relative URL of the file to your data/tracks.conf file, of the form:JBrowse has two track types that are designed especially for use with quantitative data:
- JBrowse/View/Track/Wiggle/XYPlot
- Shows quantitative data as a bar graph. See the JBrowse wiki for configuration options.
- JBrowse/View/Track/Wiggle/Density
- Shows quantitative data as a 'heatmap' plot, which by default draws regions with positive scores as progressively more intense blue, and negative scores as progressively more intense red. See the JBrowse wiki for configuration options, including how to change the color-change point (bicolor_pivot), and the colors.
Wiggle files
For most users, the best way to display a Wiggle (.wig) file is to convert it to BigWig using the tool of their choice, then use the JBrowse BigWig functionality described above to configure JBrowse to display it.
Older versions of JBrowse used a script called wig-to-json.pl to convert Wiggle files into PNG images for display by JBrowse. This older method is still supported for backward-compatibility, and is described on the JBrowse wiki.
Troubleshooting
Sometimes things just don't go well. It seems like nothing is ever as easy as it should be. Here are several resources you can use if it turns out that this guide is not enough to get JBrowse working for you.
- JBrowse on the GMOD wiki
- Contains extended documentation on many aspects JBrowse, including troubleshooting tips.
- gmod-ajax@lists.sourceforge.net mailing list
- Primary mailing list for JBrowse questions and discussion. If asking questions about a problem running ./setup.sh, please attach your setup.log file.
Is your Mac up to date with the latest version of the Mac operating system? Is it using the version required by a product that you want to use with your Mac? Which versions are earlier (older) or later (newer, more recent)? To find out, learn which version is installed now.
If your macOS isn't up to date, you may be able to update to a later version.
Which macOS version is installed?
From the Apple menu in the corner of your screen, choose About This Mac. You should see the macOS name, such as macOS Big Sur, followed by its version number. If you need to know the build number as well, click the version number to see it.
Which macOS version is the latest?
These are all Mac operating systems, starting with the most recent. When a major new macOS is released, it gets a new name, such as macOS Big Sur. As updates that change the macOS version number become available, this article is updated to show the latest version of that macOS.
If your Mac is using an earlier version of any Mac operating system, you should install the latest Apple software updates, which can include important security updates and updates for the apps that are installed by macOS, such as Safari, Books, Messages, Mail, Music, Calendar, and Photos.
| macOS | Latest version |
|---|---|
| macOS Big Sur | 11.3 |
| macOS Catalina | 10.15.7 |
| macOS Mojave | 10.14.6 |
| macOS High Sierra | 10.13.6 |
| macOS Sierra | 10.12.6 |
| OS X El Capitan | 10.11.6 |
| OS X Yosemite | 10.10.5 |
| OS X Mavericks | 10.9.5 |
| OS X Mountain Lion | 10.8.5 |
| OS X Lion | 10.7.5 |
| Mac OS X Snow Leopard | 10.6.8 |
| Mac OS X Leopard | 10.5.8 |
| Mac OS X Tiger | 10.4.11 |
| Mac OS X Panther | 10.3.9 |
| Mac OS X Jaguar | 10.2.8 |
| Mac OS X Puma | 10.1.5 |
| Mac OS X Cheetah | 10.0.4 |
Volvox Mac OS
