HARD!!! Mac OS
HARD!!! Mac OS
In simple words, a disk partition can be defined as the Mac can be dividing into different partitions, and all the partitions have their specific space that you can use. You can also transfer the essential files and documents in one partition and lock it, and the other partition can be used for other general tasks.
IBoysoft NTFS for Mac - the easiest way to manage NTFS external hard drives on Mac. IBoysoft NTFS for Mac is a professional and easy-to-use NTFS mounter for Mac that can mount NTFS formatted external hard drives, USB flash drives, SD cards, memory cards, etc. In read-write mode on Mac, making NTFS compatible with both Mac and Windows. High Sierra is an update of MacOS which focuses mostly on back-end developments and a higher level of user security. As such, this operating system lays a foundation for future upgrades. How can I create a hard link to a directory in Mac OS X? This feature has been added to their file system in Mac OS X v10.5 (Leopard) (for time machine), but I could not find any information on actually using it from the command line.
- Format: APFS or Mac OS Extended (Journaled), as recommended by Disk Utility; Click Erase Volume Group. If you don't see this button, click Erase instead. If asked, enter your Apple ID. Forgot your Apple ID?
- This is always the first step before reinstalling an operating system. So delete all unneeded files then backup the rest either on cloud storage, a USB stick, or a removable hard-drive. Remember to also backup your iTunes library, your iMovie database, and your Photos database.
If you want to manage your Mac hard drive by creating different partitions, then this article is the right place for you. It is a full guide of how to partition a hard drive on Mac. Let’s check it out.
Before Partitioning A Mac: Backup and Clean it Up First!
The very primary step before moving towards partition hard drive on Mac, you must backup and clean up the internal hard drive of Mac. First thing to do is to backup your files on Mac using Time Machine. If anything goes wrong in the partition process, you still have the backup files.
Then you need to clean up your Mac and prepare for disk partition, so if any other unwanted program that might become the reason for virus or interruption can easily remove. As for Mac cleaning, you can use the Mac cleaning tools to do that, but for effective results, use iMyFone Umate Mac Cleaner. This app is a great chioce for cleaning up your Mac before partitioning a hard drive, for it can do the cleaning task efficiently and thoroughly. The main cleaning features of it are as follow:
- Clean Up Junk: It can easily clean up to 40+ types of junk files in one go with Quick Clean & Deep Clean mode.
- Delete large files: It can quickly delete large files that over 50MB within one click.
- Delete duplicate files: It can delete the duplicate files from your Mac without any problem to reclaim more available space.
- Uninstall apps and remove extensions: It will allow you to uninstall unused apps and remove those unnecessary extensions in a flash.
The app is super easy to use that you can use it to get a cleaner Mac with simple clicks. Now, here are the steps to follow if you want to use this fantastic app for junk cleaning from your Mac.
- Download the app and launch it on your Mac.
- Then you need to choose a feature that you need, after that, click on the Scan button.
- Just preview and then select all the unneeded items to clean up, all can be done in a few minutes.
Here We Go! How to Partition A Hard Drive on Your Mac?
For disk partition, there are twp types: Volume and Partition. Before creating a new partition, you need to confirm your Mac's operating system. For different macOSs, there are different operations when it comes to disk partition. We will list several ways below to help you determine how you go about partitioning your Mac.
For macOS High Sierra & Later Versions: Create A Volume
A new word here, Volume, is a storage container that a Mac can read. It include CDs, DVDs, SSDs and hard drives. If you are running macOS High Sierra or later versions on your Mac, then you can create a new volume. The term ‘partition’ is used in those Macs running lower versions.
So, here is the question: how to create a volume on Macs that are running macOS High Sierra or later versions? These later macOSs use a new file system - Apple File System (APFS). For those Macs using the APFS, you can use Disk Utility in MacOS to create a new volume. Below are the steps to follow.
- Open Disk Utility on your Mac.
- Click the drop-down menu and choose 'Show All Devices' option. Then select the disk you want to add the new volume to and hit the '+' button to add a new volume.
- Next, name your new volume and set it up accordingly by clicking on 'Size' Option. Then fill in the 'Reserve Size' and 'Quota Size' options.
- At last, you must click on 'Add' button to confirm your request.
For macOS Sierra & Lower Versions: Create A Partition
As mantioned above, for Macs that are running lower verisons, you can partition its hard drive. There are two methods that can create a partition on Mac. One is using Disk Utility and the other is using Boot Camp. Just keep reading!
Method 1: Use Disk Utility to Partition A Hard Drive on Mac
The first way to do the disk partition on Mac is to use Disk Utility, which can repair and partition disk drive spaces from your Mac. Next, let's follow the procedure of Mac disk utility partition:
- Open Disk Utility application on your Mac.
- Next, you need to choose Mac's internal hard drive.
- Then click Partition option and click the add partition button: '+'.
- Now a new partition will show up, and you can change the size as indicated by what you need. Then give this new partition a name as you like.
- At last, you must click on 'Apply' button to confirm your request.
- You can also click on 'Revert' button to remove the partition on Mac.
When the process is done, you will have a new hard drive with available space. Just transfer anything you want and keep them in the new partition.
Hard Man Spirit
Method 2: Use Boot Camp to Partition A Hard Drive on Mac
As we mentioned above, you can run different operating systems on your Mac after partitioning a hard drive. So if you want to run Windows on another drive, this way is very helpful to get it done. Boot Camp is a pre-installed application in the later version of Mac. You can launch it and follow the steps below.
- Open Application > Utilities > Boot Camp Assistant.
- Click on “Create or remove a Windows partition” option and hit “Continue” button.
- Then select a hard drive on your Mac for disk partition.
- Next, confirm the size of the partition for running Windows OS.
- At last, hit the Partition button and that is done.
Extra Tip: How to Resize or Delete Your Partition?
After talking about how to partition hard drive on Mac, we will guide you more extra tips in the next part. Let's check them out!
To Resize A Partition: Click on the 'Partition' option in Disk Utility and click the '+' or '-' button to change the size of your partition.
To Delete A Partition: Click on the 'Partition' tab in Disk Utility, then click the '-' sign and hit 'Remove' option to delete a partition.
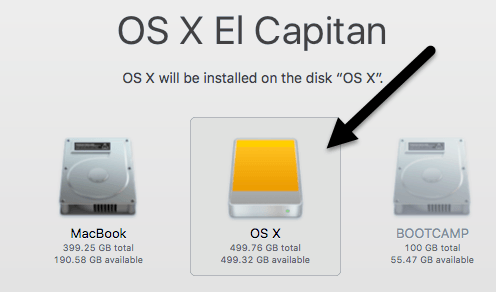
What Are The Benefits and Risks of Partitioning A Mac?
Here are some of the benefits and risks of partitioning a hard drive on Mac that you must consider before going to do that. Let’s check them out:
Benefits of Partitioning A Mac:
1. You can run more operating system
The main benefit that the Mac partition provides to you is, it will allow you to run two operating systems smoothly. You can also use the two different versions of one OS that means you can run on the two different partitions of the same device.
2. You can manage and format hard drive separately
The disk partition on Mac os x can allow you to manage both partitions in different ways. If you want to use another volume of the mac, it will require double space so, make a wise decision and select the right option according to the available space.
Hard Macros In Fpga
3. It will give you a private space
Hard Man Synonym
And you can enjoy the separated space for your essential documents, and the other partition can be used for general tasking. In this way, your essential data will be safe and sound, and no one can use it. The separate partition will allow you to use the Mac without any disturbance.
Risks of Partitioning A Mac:
When you partition your hard drive on Mac, a main risk of that is data loss. Actully you can avoid this by backing up your disk before partitioning your Mac. But if you forgot to backup your disk and lost some files after partitioning, don't worry. You can use Mac Data Recovery Tool to recover all the lost data on your Mac.
Hard Man Ssbu Spirit
Conclusion
That's all on how to partition a Mac. You can easily follow the steps we listed above to do the disk partition by yourself. And remember to clean up your Mac before making a partition, the best choice for cleaning junk file on your Mac is to use Umate Mac Cleaner. Get started now! First, clean up your Mac and then create a partition on it.
HARD!!! Mac OS
