Feeding Tata Mac OS
Feeding Tata Mac OS
Scan old photos or photos of your children and save them as JPEG files. After scanning them, if you tag each file by name or by place, or create folders to allocate files, you can organize them just as you would if you used an album to share the photos that hold precious memories.
Download Tata Capital Moneyfy and enjoy it on your iPhone, iPad and iPod touch. Be Investment ready in minutes by signing up with Tata Capital’s Moneyfy. Moneyfy offers goal-based Investment options, where you can set up goals & achieve them by investing either through SIP or lump sum money.
This section describes an example in which you scan photos from your elementary school days, and specify tags to create an album.
When you scan photos, note that the picture side may get damaged. It is the responsibility of the customer to scan photos.
Feeding Tata Mac Os X
Last evening, I stepped into a TATA Indicom customer service center and picked up this device. Luckily this time, on my enquiry about this device, the Customer Support Representative in there was quite positive about the support of this modem on a machine running Mac OS X. Scan images or documents using your Mac. If you have a scanner or a printer with a scanner, you may not need any special software to scan an image. Before you scan, you need to open your scanner. Then, follow the instructions for either a document-feeding scanner or a flatbed scanner. 2 Run it, select Feeding Frenzy 1.0 in the list of installed applications, then click the “Run Analysis” button. 3 MacRemover will analyze the installation information of Feeding Frenzy 1.0. 4 After the analysis, click “Complete Uninstall” to perfectly remove Feeding Frenzy 1.0. Feeding Frenzy Download For Mac Os.
Note that you should use an optional Photo Carrier Sheet for scanning so as not to damage your precious photos.
Feeding Tata Mac Os Download
Note that you should use an optional Carrier Sheet for scanning so as not to damage your precious photos.
Note that you should use a Carrier Sheet for scanning so as not to damage your precious photos.
- Prepare documents to be scanned with the ScanSnap.
Prepare photos that you want to organize as an album.
- Open the ADF paper chute (cover) of the ScanSnap to turn the power on. Open the feed guide of the ScanSnap to turn the power on.
- Open the ADF paper chute (cover) of the ScanSnap to turn the power on. Open the feed guide of the ScanSnap to turn the power on.
- Press the [Scan] or [Stop] button on the ScanSnap to turn the power on.
- Prepare a profile in ScanSnap Home.
- Click the [Scan] button in the upper left of the Main Window of ScanSnap Home to display the Scan Window.
- Windows
If the main window is not already displayed, refer to To Display the Main Window.
- Mac OS
If the main window is not already displayed, click the [ScanSnap Home] icon in the application list that appears when you click Launchpad in the Dock.
- Click to display the [Add new profile] Window.
- Select [Photo Album] from the template list on the left side of the window.
- Windows
By default, the images created from the document that you scanned are saved in the [Photos] folder.
If you change the save destination for scanned images to a new save destination, specify the new save destination in [Save to] under [Managing options].
If necessary, change other scan settings.
- Mac OS
By default, the images created from the document that you scanned are saved in the [ScanSnap Home] folder.
If you change the save destination for scanned images to a new save destination, specify the new save destination in [Save to] under [Managing options].
If necessary, change other scan settings.
- Click the [Add] button to add this profile to the profile list in the scan window.
- Click the [Scan] button in the upper left of the Main Window of ScanSnap Home to display the Scan Window.
- In the home screen on the touch panel, select the profile that you added in step 3 from the profile list.
- Check that the profile that you added in step 3 is selected in the profile list in the scan window.
- Scan a document with the ScanSnap.
Use a Photo Carrier Sheet to perform a scan. Prepare an optional Photo Carrier Sheet.
Use a Carrier Sheet to scan photos. Prepare a Carrier Sheet.
- Place the Background Pad on the front side of the ScanSnap.
Place the Background Pad so that it is in contact with the ScanSnap.
- Place a document in the scan area of the ScanSnap.
- Press the [Scan] button to start scanning the document.
To continue scanning, place the next document to be scanned and press the [Scan] button.
Do not cover the white sheets on the ScanSnap with your hands or with something else while scanning a document. The color reproducibility of the scanned image will be affected.
Do not shake the table or desk when the ScanSnap is being used or move the document while it is being scanned. Doing so may distort the scanned image or blur the color.
The timed mode enables you to scan documents automatically without pressing the [Scan] button. For details, refer to Scanning Documents Using Timed Mode.
- Press the [Stop] button to finish scanning documents.
- Select a method to save scanned images in the [ScanSnap Home - Image scanning and file saving] window of ScanSnap Home.
- Windows
Select [Crop and save flat document images as-is] and then click the [Save this image] button.
- Mac OS
Select [Flat] and then click the [Save this image] button.
Click the [Check/Correct] button in the [ScanSnap Home - Image scanning and file saving] window to correct the scanned image.
For details, refer to the following:
- Place the document inside the Carrier Sheet.
Open the Carrier Sheet and place the top of the document against the top center of the Carrier Sheet.
- Insert the part with the black and white pattern straight into the feeding section of the ScanSnap, with the front side of the Carrier Sheet facing up.
Make sure that the Carrier Sheet is fed into the ScanSnap and is held firmly.
Scanning the Carrier Sheet with the output guide of the ScanSnap open causes a paper jam. Scan the Carrier Sheet with the output guide closed.
- Pull out the extension and the stacker on the ADF paper chute (cover).
- Pull the stacker towards you.
- Pull out the extension.
- Pull out the extension on the ADF paper chute (cover) and open the stacker.
- Open the Photo Carrier Sheet and put the document inside.
Note that the front side of the Photo Carrier Sheet has a black and white pattern at the top and a thick vertical line in the upper right-hand corner.
Place the top center of the document against the top center of the Photo Carrier Sheet.
- Open the Carrier Sheet to bind the document.
Note that the front side of the Carrier Sheet has a black and white pattern at the top and a thick vertical line in the upper right-hand corner.
Place the top center of the document against the top center of the Carrier Sheet.
- Load the Photo Carrier Sheet with the end which has the black and white pattern as the leading edge into the ScanSnap.
Align the side guides with both ends of the Photo Carrier Sheet.
- Load the documents in the ADF paper chute (cover).
Load the document face-down and head-first with the back facing you (when loading multiple documents, the last page is on the top). Adjust the number of documents so that they do not go beyond the reference marks and are kept within the side guides when they are loaded.
- Align the side guides with both ends of the document.
Hold each side guide in the middle to adjust them. Otherwise, the document may be fed skewed during scanning.
- Load the Carrier Sheet with the end which has the black and white pattern as the leading edge into the ScanSnap.
Align the side guides with both ends of the Carrier Sheet.
- Press the [Scan] button.
In the following cases, place a blank (white) sheet of paper underneath the document when scanning:
The scanned image is not saved with the same length and width as those of the document
Shadows appear around the edges of the scanned image
- Press the [Scan] button.
In the following cases, place a blank (white) sheet of paper underneath the document when scanning:
The scanned image is not saved with the same length and width as those of the document
Shadows appear around the edges of the scanned image
- Press the [Scan] button.
- Press the [Scan/Stop] button to start scanning the document.
To continue scanning, insert the next document to be scanned. When the document is inserted, scanning starts automatically.
- Press the [Scan/Stop] button to finish scanning the document.
In the following cases, place a blank (white) sheet of paper underneath the document when scanning:
The scanned image is not saved with the same length and width as those of the document
Shadows appear around the edges of the scanned image
- Place the Background Pad on the front side of the ScanSnap.
- In the main window of ScanSnap Home, tag a content data record created from the photo that you scanned to categorize it.
- Select the content data records created from the photos that you scanned in the content data record list view in the main window of ScanSnap Home.
- Click for [Tag] in the Content Data Record View.
- Enter a classification name in the input field.
- Windows
For example, enter 'Elementary School Days' as a classification name of the photo, and then press the [Enter] key.
Add other tags as needed.
- Mac OS
For example, enter 'Elementary School Days' as a classification name of the photo, and then press the [Return] key.
Add other tags as needed.
A content data record created from the photo that you scanned is tagged with a name such as 'Elementary School Days' that you specified for the classification name.

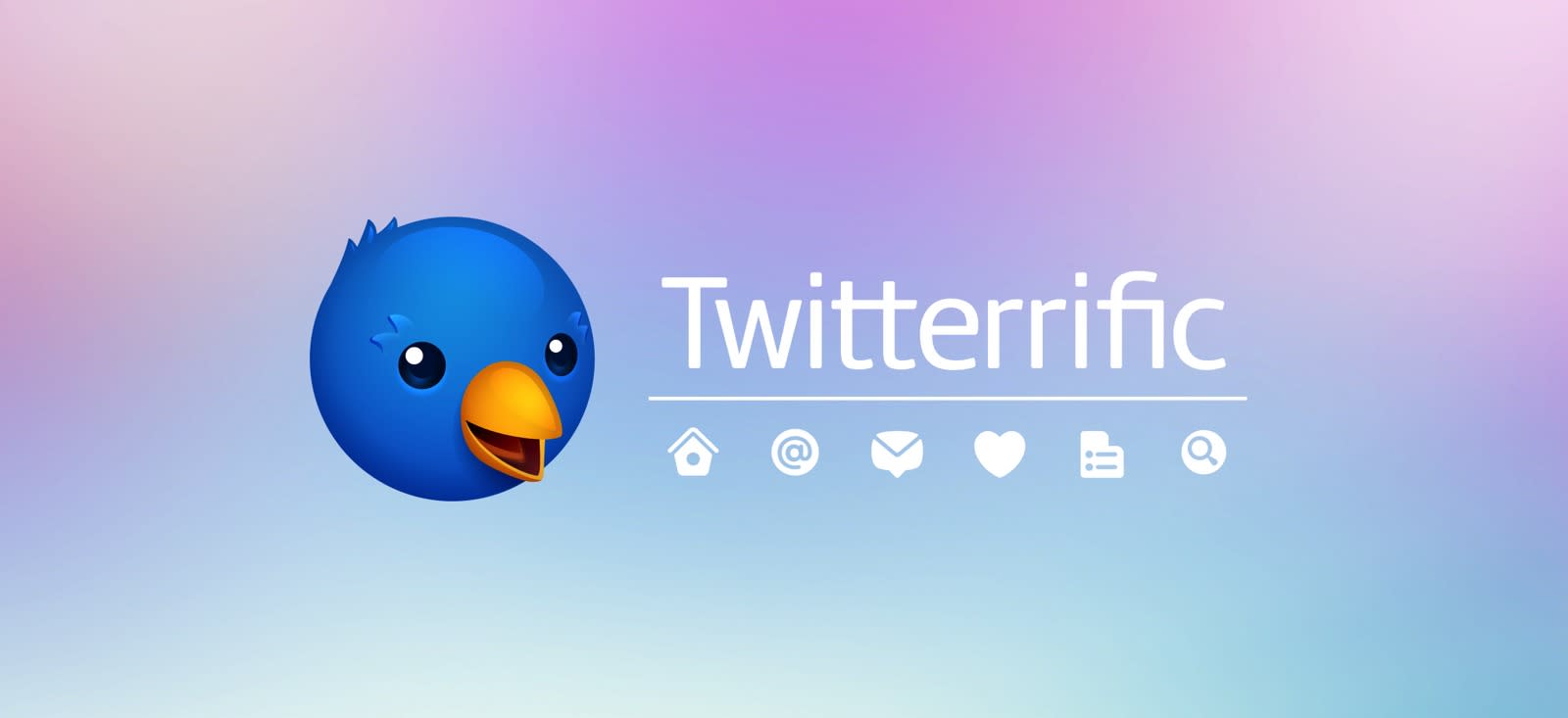
When 'Elementary School Days' is selected for [Tag] in the folder list view in the main window of ScanSnap Home, the tagged content data record created from the photo that you scanned is displayed in the content data record list view.
Feeding Tata Mac OS
