CoStar Mac OS
CoStar Mac OS
Login >
Global Nav Open Menu Global Nav Close Menu; Apple; Shopping Bag +. CoStar, the world leader in commercial real estate information, has the most comprehensive database of real estate data throughout the US, Canada, UK and France. Compatibility with the most recent versions of MacOS (Sierra 10.11 through Mojave 10.14) can be achieved by bypassing the installer app used for older OS versions and performing a manual install. Visit the download page at the link below, scroll to the Mac OS X Installation section, download the stand-alone app and dynamic libraries (two.
STAR supports common web browsers that are properly configured. Most of these options are enabled by default, but if you run into any problems, please check your web browser against the following directions.
Web Browsers
Costar Mac Os Catalina
| Microsoft Windows 8, 7, Vista, or XP | Apple OS X (10.3 or higher) |
|
|
| |
Settings for cookies, JavaScript, and pop-up blocking
Your web browser must be configured to accept cookies and allow JavaScript. These settings are generally enabled by default. Also, your web browser should NOT be set to cache pages (proxy servers at your school district should NOT be set to cache pages from this site). Instructions for configuring common browsers follow. If you are using third-party toolbars, or a cookie or pop-up blocking utility, check the product’s documentation to change your settings to allow cookies and pop-ups for leaderservices.com.
Internet Explorer (IE): Click Tools > Internet Options. Click the Security tab. Click Custom Level. Scroll down to Scripting > Active Scripting and select Enable. Click OK. Click the Privacy tab, and select at least Medium (which is the default; if you otherwise customize your settings for cookies, you must allow first-party cookies). Be sure that the Block Pop-ups box is checked. Click Settings. In the Pop-up Blocker Settings dialog box, type www.leaderservices.com in the text field provided. Click Add. Click Close. Click OK. Cache: Click Tools > Internet Options. On the General tab, click Settings under Browsing History. Select the Every time I visit the page radio button. Click OK twice.
Google Toolbar and Internet Explorer: If you are using Google Toolbar, you must disable its popup blocker for this site.
To disable Popup Blocker using Google Toolbar for Internet Explorer, visit the STAR web site and click the Popup Blocker button on the Google Toolbar. This will disable popups only for the desired web site and will remember the setting for this web site during future visits, allowing popups to display.To completely disable the Popup Blocker using Google Toolbar for Internet Explorer: Click the Settings button on the Google Toolbar and select Options. Click the More tab. Uncheck the box next to Enable Popup Blocker. Click Apply. Click OK.
For previous versions of Google Toolbar without a Settings button: Click Options on Google Toolbar and uncheck the box next to Popup Blocker.
Firefox: Click Tools > Options (on a Mac, Firefox > Preferences). Click the Privacy icon in the Options dialog box. Check the Accept cookies from sites checkbox and select they expire from the Keep until dropdown menu. To enable JavaScript, click the Content Button, and check the Enable JavaScript, and Block Popup Windows. Pop-ups: Next to the Block pop-up windows item, click the Exceptions button. Type www.leaderservices.com in the text field provided. Click the Allow button. Click the Close button.
Cache: Firefox checks for the newest version of every page visited in STAR; if you believe that Firefox is opening stale pages in STAR, you should empty the cache. Click Tools > Options. Click the Privacy icon. Click the Clear Now... button (in the Private Data section). Make sure the Cache box is checked and click Clear Private Data Now.
Costar Microsite
Apple Safari: Click Safari > Preferences. Click the Security icon. Check the Enable Plugins and Enable JavaScript checkboxes, and under Accept Cookies, select Always or Only from sites you navigate to from the radio button group. Be sure to uncheck the Block Popups checkbox. Close the dialog box.
Cache: Safari checks for the newest version of every page visited in STAR. There are no settings to configure for its caching process. If you believe that Safari is opening stale pages in STAR, you should empty the cache: Click Safari > Empty Cache. Confirm the action by clicking the Empty button in the dialog box.
Firefox's Built in PDF Viewer
For those of you who use Firefox, you may have noticed that it uses its own built-in PDF viewer by default, instead of the Acrobat plugin used previously. This new viewer has caused some problems for our users when viewing and printing files generated by STAR.
To switch back to the Acrobat plug-in, follow these steps from within Firefox:
Costar Mac Os X
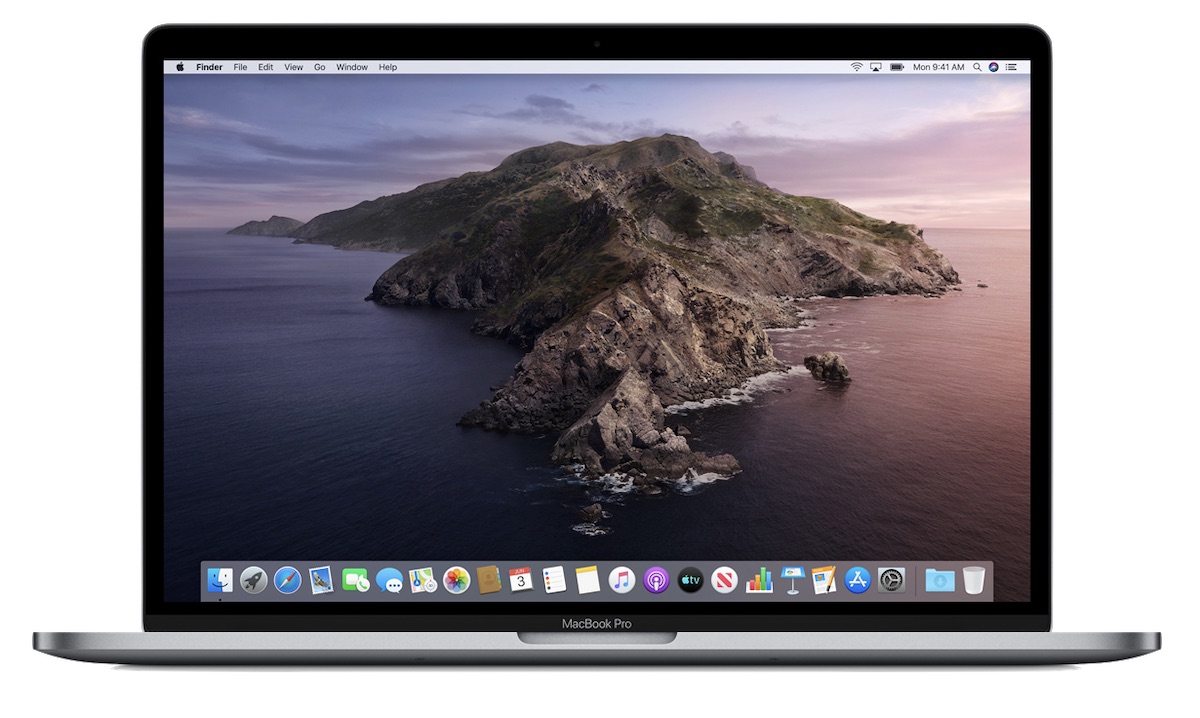
Costar Mac Os Download
- Click Tools > Options (on a Mac, click Firefox > Preferences).
- In the Options dialog box, click the 'Applications' icon.
- Scroll down to 'Portable Document Format.'
- Click where it says 'Preview with Firefox' and select 'Use Adobe Reader (in Firefox).'
- Click OK.
Costar Mac Os Downloads
CoStar Mac OS
